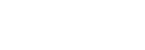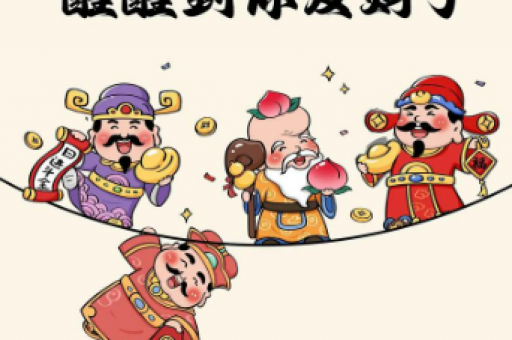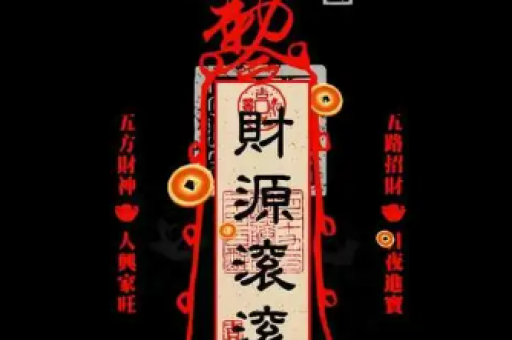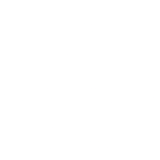分两种情况,可以启动到桌面,以及无法启动到桌面。
一、Windows10可以启动到桌面
第一种方法:

1、进入Windows10桌面后,点击开始菜单,然后再点击“设置”;
2、然后选择“更新和安全”;
3、在“更新和恢复”界面下点击“恢复”,然后在高级启动下面点击“立即重启”;
4、选择一个选项,选择“疑难解答”;
5、在“疑难解答”中点“高级选项”;
6、在高级选项中点击“启动设置”;
7、点击“重启”按钮;
8、电脑此时会重启,重启后会看到如下图所示界面。按一下“F4”键或数字“4”就选择的是安全模式。其他的模式也是使用这个方法选择,选择以后会直接进去。
9、如下图所示就是Win10的安全模式。
第二种方法:
1、在Cortana搜索栏输入msconfig后回车;
2、在“引导”标签页勾选“安全引导”,默认的“最小”即加载项最少,如果你有其他要求可酌情选择其他项目,比如你需要网络连接,就可以选择“网络”,然后点击“确定”;
3、如果弹出对话框,你可以点击“重新启动”,也可以稍后自己重启;
重启后就可以直接进入安全模式。需要注意的是,此时如果有安装更新的安排,重启后在进入安全模式的过程中,更新安装进程将失败。另外,如果你已经完成了安全模式的调试工作,别忘了在“系统配置”中将正常启动方式恢复(使用第一种方式的用户不必进行此操作)。直接在“常规”选项卡中点击“正常启动”后,点击“确定”后重启即可。
第三种方法:
1、控制面板中,依次选择:控制面板-所有控制面板项-电源选项-系统设置;
2、点击更改当前不可用的设置,并且关闭快速启动(记得点击保存修改);
3、按下【Win】+【X】快捷键,在快捷菜单中选择“命令提示符(管理员)”选项,在英文状态下输入“bcdedit/set{default}bootmenupolicylegacy”并回车。
4、重启电脑,开机按F8就可以看到传统的安全模式选项了。
第四种方法:
在桌面上选取重启键按住键盘上的shift键不松开,再去点击重启键,等待几秒,也可以进入疑难解答界面;
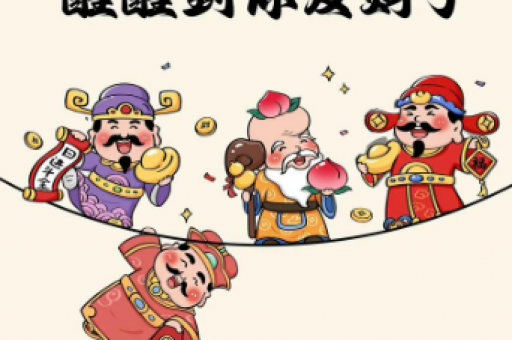
另外,进不去桌面在登录界面也是可以操作的;
之后,选择疑难解答--高级选项--启动设置--重启--选择f4或者数字4--进入安全模式。
二、Windows10已经无法启动到桌面
方法一:
重要提示:此方案具有一定的风险性,操作前您需要提前备份电脑中的所有重要数据至U盘或移动硬盘,避免产生任何损失。
1、开机进入系统时长按电源键关机,重复3次以上,这样再次开机后直接会出现“恢复”的界面,单击“查看高级修复选项”;
2、选择一个选项,选择“疑难解答”;
3、在“疑难解答”中点“高级选项”;
4、在高级选项中点击“启动设置”;
5、点击“重启”按钮;
6、电脑此时会重启,重启后会看到如下图所示界面。按一下“F4”键或数字“4”就选择的是安全模式。其他的模式也是使用这个方法选择,选择以后会直接进去。
7、如下图所示就是WIN10的安全模式。
方法二:
1、利用Win10镜像制作一个Win10启动U盘或光盘;
2、利用上述制作好的介质启动电脑至下图界面;
3、不要点击界面任何功能,直接按shift+F10打开命令提示符;
4、执行如下命令(注意留空格):bcdedit/set{default}bootmenupolicylegacy
5、重启电脑即可在开机画面(微软蓝色logo)前按F8进入安全模式选项菜单。
虽然这种方式稍显麻烦,但总算是可以救急。而且如果你的电脑并未开启“快速启动”,那么这项设置“一劳永逸”,今后想在开机进入安全模式就可以直接按F8,而不必非要进入系统之后再设置。
如果想恢复到默认的状态,可以在管理员模式下的“命令提示符”运行如下命令进行恢复:
bcdedit/set{default}bootmenupolicystandard
然后再次开启“快速启动”即可。