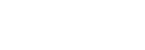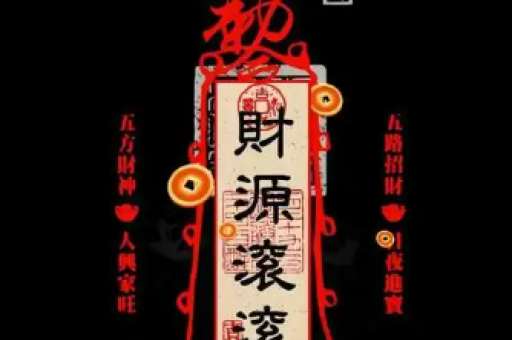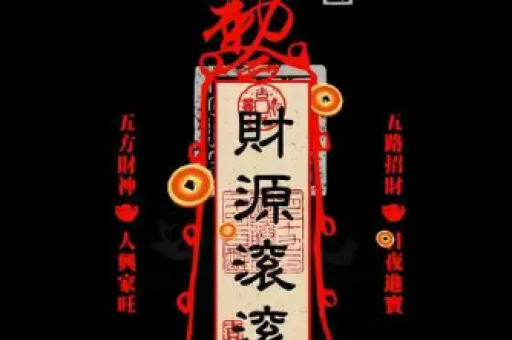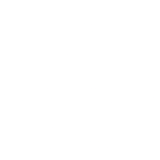2015年微软推出了全新的Windows10操作系统。
较之前的Windows版本,该系统在外观、功能上均有较大改变,能给用户带来不一样的使用体验。最明显的一点,Windows10开始菜单将Windows经典风格(如Windows7)与metro风格进行了融合,给人耳目一新的感觉。另外,Windows10将Edge浏览器作为了默认浏览器,并且全新版本的Windows10使用了基于Chromium内核的Edge浏览器。如图所示。
图1Windows10桌面硬件方面,Windows10对计算机硬件的要求较Windows7、Windows8并没有太大的区别。如图所示。
图2安装Windows的系统要求
小编在此建议你使用固态硬盘安装Windows10,以提升该系统的运行速度。
Windows10我们就简单介绍到这里,言归正传,现在我们就一起学习如何安装Windows10。小编将分四步简要介绍Windows10的安装流程,分别是准备阶段、BIOS设置、系统安装、初始设置。
首先,我们必须为Windows10的安装做些准备工作。
安装Windows10前,我们需准备Windows11的安装介质,该介质可以是U盘或者光盘。
鉴于目前微软已不再向我国大陆地区发行Windows10盒装产品(光盘),而仅仅提供了电子下载版,因此小编推荐你弃用光盘介质,使用Windows10启动U盘安装操作系统。
Windows10启动U盘可使用Rufus(免费开源)、软碟通一类的工具软件制作,流程也十分简单。至于其具体操作方法可以查阅我们之前发布的《玩机必备技能,动手制作Windows10安装U盘》一文。
制作Windows10启动U盘前,你应当准备Windows10镜像文件(.ISO)。小编推荐你登录微软官网下载正版的Windows10镜像文件。如图所示。
图3下载Windows10Windows10的下载链接如下:
https://www.microsoft.com/zh-cn/software-download/windows10。
当然,你也可以使用GHOST安装Windows10,其具体操作可以在网上查找,这儿我们不做重点讨论。
准备好Windows10安装介质后,我们便可进入第二步——设置BIOS。
设置BIOS参数是安装操作系统的必要步骤。我们需要在安装Windows10前调整BIOS的第一启动项为USB-HDD,当然如何选择以主板为准。有关BIOS的操作,则需要根据主板型号以及BIOS的版本确定,但是BIOS启动画面往往会给出相应的按键提示。如图所示。
图4vmware启动画面 图5设置第1启动项 图6保存设置另外,部分主板提供了便捷的启动目录(BootMenu),我们可通过它快捷选择相应的启动项。当然此操作均与主板型号以及BIOS的版本有关,不会操作的请根据BIOS启动画面的按键提示操作。如图所示。
图7启动目录(BootMenu)完成上述两步操作后,我们就可以开始安装Windows10了。
Windows10的安装可分为系统安装和初始(使用前)设置两个阶段。我将在虚拟机中分阶段为你完整演示。
现在我们来看第一阶段——系统安装!Windows10操作系统的安装步骤具体如下:
(1)将准备好的Windows10系统安装介质连接电脑。小编推荐使用U盘安装,该方式能节省更多时间。
(2)开机,调整BIOS的第一启动项为USB-HDD,按“F10”保存BIOS设置并重启电脑。如图6所示。
电脑支持“启动目录”的,则可按下快捷键进入“启动目录”,然后选择对应的安装介质并按下“Enter”键。如图7所示。
(3)接下来如你看到“PressanykeytobootfromCDorDVD.”的提示,请迅速按下任意按键,然后可进入Windows10启动画面。如图所示。
图8PressanykeytobootfromCDo(4)下面是“Windows安装程序”窗口,此处我们保持默认的安装的语言、时间和货币格式、键盘和输入方法即可,点击“下一步(N)”继续。如图所示。
图9Windows安装程序(5)接下来你需要选择安装方式。Windows10有“现在安装(I)”、“修复计算机(R)”两个安装选项,如果是全新安装,点击“现在安装(I)”键进入下一步。如图所示。
图10安装方式(6)下面你将看到“安装程序正在启动”提示,请等待片刻。如图所示。
图11安装程序正在启动(7)接下来你需要“激活Windows”。
此处请输入25位Windows产品密钥,该产品密钥可以是Windows10、Windows8、Windows7的产品密钥。输入正确的Windows产品密钥后,点击“下一步(N)”继续。如图所示。
图12激活Windows你也直接可点击“我没有产品密钥(I)”进入下一步。确实没有产品密钥的,可在Windows10安装完成后再对它激活。已经在计算机中激活了Windows10的,且安装的Windows版本与已激活的Windows版本一致,Windows10联网后即可自动激活。
(8)如你点击了“我没有产品密钥(I)”,接下来“Windows安装程序”将询问你需要安装的操作系统。小编建议选择与计算机已激活的Windows版本一致的Windows,这样Windows10可在联网后自动激活。选好需要安装的Windows版本后,点击“下一步(N)”继续。如图所示。
图13需要安装的操作系统(9)接下来是《微软软件许可条款》。你需要接受该许可条款才能点击“下一步(N)”继续。如图所示。
图14微软软件许可条款(10)接下来选择你需要执行哪种类型的安装。如你想从旧的Windows升级,并保留原Windows中的所有数据,点击“升级:安装Windows并保留文件、设置和应用程序(U)”继续下一步的操作。如你的Windows不支持升级到Windows10,或者需要执行全新安装,点击“自定义:仅安装Windows(高级)(C)”继续下一步的操作。如图所示。
图15你需要执行哪种类型的安装(11)当点击“自定义:仅安装Windows(高级)(C)”后,你需要确定将Windows安装在哪里,必要时我们要对硬盘分区。如图所示。
图16硬盘分区如无需为硬盘分区或者硬盘已经分区,请直接点击“下一步(N)”继续。

如果你想自定义分区,请单击“驱动器X未分配的空间”(X代表数字),然后点击“新建(E)”,接下来在“大小(S)”一栏中输入新磁盘分区大小,随后点击“应用(P)”。若在此之后弹出“若要确保Windows的所有功能都能正常使用,Windows可能要为系统文件创建额外的分区。”对话框,点击“确定”即可。这样,新的硬盘分区便创建完成。最后,你可对该硬盘分区“格式化(F)”,若在格式化中出现“此分区可能包含你的计算机制造商提供的重要文件或应用程序。如果格式化此分区,其中保存的所有数据都会丢失。”的提示,请点击“确定”。如图所示。
图17新建硬盘分区 图18新建硬盘分区 图19硬盘分区 图20格式化如需要创建多个分区,请重复上述操作。
硬盘分区完成后,请点击需要安装操作系统的硬盘分区,然后点击“下一步(N)”继续。如图19所示。
(12)接下来“Windows安装程序”将自动完成复制Windows文件、准备要安装的文件、安装功能、安装更新的操作。如图所示。
图21正在安装Windows 图22正在安装Windows等到上述操作完成,Windows将自动重启,你也可以点击“立即重启(R)”快速重启计算机。如图所示。
图23立即重启(13)计算机重启后,Windows10将为运行做必要的准备工作。当然,这些工作是自动进行的,在此过程中请不要关闭或者重启计算机,否则Windows10将安装失败。如图所示。
图24准备工作Windows10准备工作完成后,计算机将自动重启。
至此,Windows10的安装便完成了,接下来我们将进入第二阶段——初始设置。Windows10的初始设置具体如下:
(1)计算机自动重启后,你首先将看到Windows10开机画面。如图所示。
图25开机(2)接下来的画面是“海内存知己,天涯若比邻。请稍等…”。如图所示。
图26请稍等(3)稍等片刻,你可看到甚至听到第一个设置项——“让我们先从区域设置开始。”,这儿保持默认即可,然后点击“是”继续。如图所示。
图27让我们先从区域设置开始。(4)接下来是“键盘布局”的设置。你可选择自己喜欢的输入法,然后点击“是”继续。如图所示。
图28键盘布局(5)下面Windows10将询问你“是否想要添加第二种键盘布局?”,如不需要点击“跳过”继续。如图所示。
图29是否想要添加第二种键盘布局?(6)接下来Windows10将自动查找新增内容,请稍等片刻。如图所示。
图30查找新增内容查找操作完成后,你需要确定是否获取Windows的最新信息。如果是,请点击“获取”,接下来Windows将自动下载安装上述更新,如果不是,请点击“暂时跳过”进入下一步。如图所示。
图31获取更新(7)下面需要设置本地计算机的用户名。如图所示。
图32设置本地计算机的用户名用户名设置完成后,然后点击“下一步”继续。
如果你已注册了微软账户,也可以“使用联机账户获得更好的体验”。
(8)接下来你需要为用户创建容易记住的密码。确实无需设置密码的,则不要在密码框中输入任何字符。然后点击“下一步”继续。如图所示。
图33设置用户密码(9)下面需要对Cortana(小娜)进行设置。如需使用Windows语音功能,则点击“是”进入下一步,否则点击“否”。如图所示。
图34Cortana(小娜)(10)最后一步,你需要“为你的设备选择隐私设置”。你可根据实际需求开启或者关闭某一项或者多项功能。设置完成后,点击“接受”继续。如图所示。
图35为你的设备选择隐私设置(12)最后,Windows10需进行必要的完善。此操作可能需要几分钟,在此过程中请勿关闭电脑,否则我们需要重新设置计算机。
图36Windows10 图37这可能需要几分钟至此,你已完成了Windows10的初始设置。稍等片刻,你将进入Windows10的桌面,如图1所示。
最后,我们还要为Windows10安装必要的硬件驱动,以便它能流畅的运行。
到此为止,Windows10便安装成功了。
你有什么观点?欢迎在评论区留言。
如喜欢我们的内容,欢迎持续关注。
本文仅代表作者观点,不代表我司主张。
部分资料来源网络,其著作权为原作者所有。
著作权所有,转载应注明出处。
“中龙”为注册商标,侵权必究。