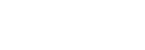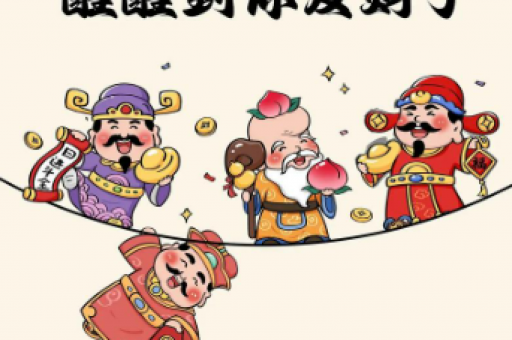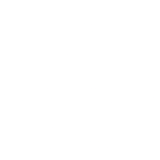文本对齐是最基础的格式要求,也是最重要的。
如果只靠打空格,不仅费时费心,还老是对不齐,排版仍是一团乱。
那到底如何才能快速对齐Word文字呢?

今天给大家分享4个小技巧,就能轻松解决!
1、边框和底纹对齐文字下划线对齐,在论文封面中经常用到。
给论文添加下划线的时候,因为字数的不同,所以添加下划线时经常出现长短不一,无法对齐的情况。
这个时候我们可以这么对齐,首先先插入一个2列4行的表格,并调整表格的大小,往表格中输入需要的文字。
接着选中左竖排表格,选择「边框」——「边框和底纹」,边框设置为「无」
最后再选中右竖排表格,选择「边框」——「边框和底纹」,删除不需要的边框线即可。
我们选择删除左、右、上边框线。
最后调整字符对齐,先选中整体要对齐的字符,比如案例中的整体对齐字符是4字符,在依次选中按F4即可,
2、Tab键对齐先选中文本,点击「视图」——「标尺」,在文字需要对齐的位置设置「制表位」,接着鼠标点击文本前,最后一个个按「Tab键」,光标与文本之间千万不要有空格,否则会对不齐。
3、调整字符对齐
输入文字,如果内容字数不一样,上下看上去就长短不一,如果敲空格键来逐个对齐,你会发现后面的数字也会跟着乱掉。
此时,只要按住「Alt」键,选中竖排文字,然后点击开始菜单栏下的「A」符号,选择「调整宽度」,最后将字符宽度调整为「4字符」,点击确定即可。
4、自动调整对齐对象如何快速的对齐两个对象?
我需要将两个对象拖动到一样的宽度,正常情况下,手动拖动很难对齐。
但是我们只需开启「布局」——「排列」——「对齐」——「网格设置」,
在这里,我们取消「显示对齐参考线」前面的勾选,然后勾选「对象对齐」中的「对象与其他对象对齐」。
你会发现,我们手动拖动时,像是有吸力一样,很轻松的就能够对齐对象了。
以上就是今天分享的干货技巧,你学废了吗?
关注@office研习社每天陪你学习一点点,进步一点点。