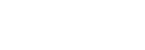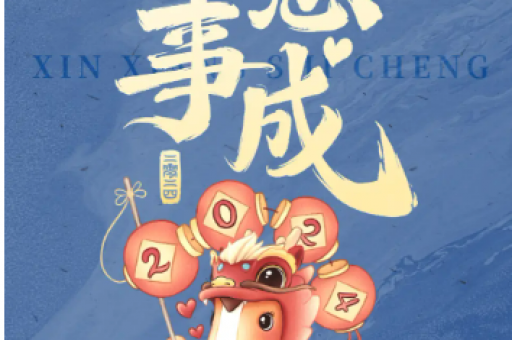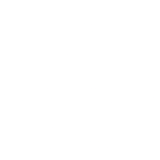在Android手机上截屏已经成为各个级别用户的一项必备技能。无论您是想捕捉难忘的对话、保存重要信息、反向视频搜索还是解决技术问题,屏幕截图都提供了一种快速便捷的方法来在设备上保存和共享视觉内容。
在本文中,我们将探讨在Android手机上截取屏幕截图的重要性,并深入研究该功能被证明非常有用的常见场景。最后,您将掌握在Android设备上轻松捕获和使用屏幕截图的知识。
要点在Android手机上截屏的方法有多种,包括使用硬件按钮、电源菜单、手势、快速设置、GoogleAssistant和第三方应用程序。不同的设备可能在按钮组合或用于捕获屏幕截图的附加功能方面有所不同。

如果标准方法不起作用或者您更喜欢更多自定义选项,可以下载第三方应用程序以在Android手机上截取屏幕截图。这些应用程序提供屏幕控制、手势以及屏幕录制或滚动屏幕截图等附加功能。它们提供用户友好的界面,并与各种Android设备兼容,适合所有技术专业水平的用户。
在Android手机上截屏的方法在Android手机上截屏可以通过不同的方法来完成,以满足不同的设备型号和用户偏好。以下是在Android手机上截取屏幕截图的七种主要方法。
1.使用硬件按钮使用硬件按钮进行屏幕截图是一个简单的过程。同时按下电源按钮和音量减小按钮,您可以捕获当前屏幕的屏幕截图。根据您所使用的Android版本类型,您可能会看到点击“屏幕截图”的提示。一般来说,同时按下电源按钮和音量按钮就可以了。
2.使用电源菜单在第一种方法中,时机至关重要。过早按下电源按钮可能会导致手机屏幕锁定,而过早按下音量按钮可能会导致意外的音量调整。不过,Android9Pie在电源菜单上引入了一个方便的快捷方式,如果您发现该方法更适合您的需求,您可以轻松截取屏幕截图。
3.通过快速设置捕获屏幕截图某些生产商已将屏幕截图功能纳入Android操作系统的“快速设置”菜单中。要访问此菜单,您可以从屏幕最上方向下滑动。您可能会遇到标有“屏幕捕获”、“屏幕截图”或其他类似术语的选项。
如果此选项不是立即可见,则可以将其隐藏。在这种情况下,您需要通过点击类似铅笔的图标来个性化“快速设置”面板。在此界面中,您可以修改菜单中显示的快捷按钮。
如果您拥有三星GalaxyNote,则可以点击空中命令菜单图标。此菜单提供SPen功能并轻松访问常用应用程序。如果您定期使用GalaxyNote进行屏幕截图,您应该能够在此处看到屏幕截图图标。
4.使用Android的基于手势的捕捉目前,许多Android设备都提供了使用手势来捕获屏幕截图的功能,从而有效地消除了按下物理按钮的必要性。举例来说,对于三星智能手机,用户可以导航至“设置”菜单,访问“高级功能”,进入“动作和手势”,然后激活“手掌滑动捕捉”功能。
因此,只需将手以精确的90度角在屏幕上水平滑动即可启动屏幕截图过程。
摩托罗拉也提供了类似的功能,一旦启用,用户可以用三个手指点击屏幕来捕获屏幕截图。要确定您的特定型号上是否存在类似选项,请参阅用户手册以获取详细说明。
5.使用谷歌助理您只需指示GoogleAssistant即可在Android设备上方便地进行免提屏幕截图。只需说“嘿Google”启动助手,然后命令它“捕获屏幕截图”。事实证明,此功能非常有用,尤其是在一边观看YouTube一边进行烹饪或用餐等活动时。
对于三星手机用户来说,在免提截屏时选择Bixby作为虚拟助手可能更合适。一些用户对GoogleAssistant表示不满,因为它无法在三星设备上将屏幕截图保存在图库中,从而将其功能限制为即时共享。使用Bixby时不会遇到此问题。
6.查看手机的用户指南
并非所有智能手机都遵循Android用于捕获屏幕截图的标准化方法。举例来说,较旧的三星设备需要同时按下电源和主页按钮作为替代方案,而较新的设备已过渡到电源和音量调低组合。
随后,随后的过程保持一致。屏幕上会显示确认信息,并且可以在图库应用程序中轻松访问捕获的图像。虽然某些设备符合传统方法,但有些设备采用了补充替代方法。
例如,部分索尼智能手机让用户只需按电源按钮即可使用“选项”菜单。此菜单提供了捕获屏幕截图和录制Android设备屏幕的机会。相反,摩托罗拉和谷歌制造的智能手机严格遵守标准方法,没有任何进一步的变化。
7.下载第三方应用程序当Android手机上的硬件按钮不起作用时,使用第三方应用程序是一个实用的解决方案。这些应用程序通过提供屏幕控制或截屏手势来提供可访问性和便利性。它们还提供自定义选项,允许您调整设置并向屏幕截图添加注释。
第三方应用程序通常还提供扩展功能,例如屏幕录制或滚动屏幕截图。它们与各种Android设备兼容,并具有用户友好的界面,适合各种技术专业水平的用户。总体而言,第三方应用程序提供了在硬件按钮无响应时捕获屏幕截图的替代方法,确保您不会错过重要时刻或信息。
如何进行滚动屏幕截图滚动屏幕截图是许多Android设备上提供的一项功能,可让您捕获网页、文档或任何其他比屏幕尺寸长的内容的扩展屏幕截图。当您进行滚动屏幕截图时,设备会在您滚动浏览内容时自动捕获多个屏幕截图,然后将它们拼接在一起以创建单个长屏幕截图。操作方法如下:
注意:以下步骤适用于运行Android12或更高版本的Android设备,并且可在大多数具有可滚动内容的手机屏幕上使用。
启动您想要捕获的所需屏幕。
同时按下电源按钮和降低音量按钮。
找到并点击底部的“捕获更多”选项。
利用裁剪指南来选择您想要捕捉的特定内容。
常见问题解答 Android手机上的屏幕截图保存在哪里?一般来说,屏幕截图文件夹可以立即在主屏幕和照片应用程序中找到。如果您有GooglePixel手机,则可以点击屏幕截图快捷方式。对于SamsungGalaxy设备,您可以点击查看屏幕截图。