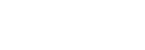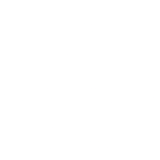你有没有朋友想连接到你的Wi-Fi,但你忘记了密码?或者,您可能忘记了之前登录的Wi-Fi网络的密码。如果您不记得了,请按照下面的4种方法在Windows11中找回Wi-Fi密码。
Windows用户请注意,所有iso安装镜像即将失效
Windows虚拟机安装MacOS14Sonoma教程,附iso下载......

微软新版MicrosoftEdge浏览器发布,激活EPUB电子书支持教程
使用控制面板在Windows11中查看Wi-Fi密码
您可以通过控制面板的网络和共享中心在Windows11中找到Wi-Fi密码。
- 首先,使用Windows11键盘快捷键“Windows+R”打开运行提示。在这里,键入ncpa.cpl并按Enter。
- 接下来,右键单击您当前连接的Wi-Fi网络。然后,单击上下文菜单中的“状态”。
- 在出现的“Wi-Fi状态”弹出窗口中,点击“无线属性”。
- 现在将打开另一个窗口。在这里,移动到“安全”选项卡,然后单击“显示字符”旁边的复选框。它将显示您当前Wi-Fi网络的密码。这是在Windows11中查看Wi-Fi密码的最简单方法。
使用设置应用在Windows11中查找Wi-Fi密码
您也可以使用设置应用在Windows11中找到Wi-Fi密码。
- 按“Windows+I”打开“设置”应用程序,然后从左侧边栏中移至“网络和Internet”部分。
- 然后,单击右窗格底部的“高级网络设置”。
- 接下来,向下滚动并单击“更多网络适配器选项”。它将在控制面板中打开“网络和共享中心”。
- 重复最上面的第2个步骤。

使用CMD或PowerShell在Windows11中查找Wi-Fi密码
如果您想使用命令提示符或PowerShell在Windows11中查找Wi-Fi密码,可以按照以下步骤操作。
- 按Windows键并在开始菜单搜索栏中键入“cmd”。现在,单击右侧窗格中的“以管理员身份运行”。
- 在CMD窗口中,运行以下命令以显示Windows11PC上所有已保存Wi-Fi网络的列表。在这里,记下您想知道密码的配置文件名称(区分大小写)。
netshwlanshowprofiles
- 接下来,输入以下命令。只需使用在上述步骤中记下的配置文件名称更换WiFiprofilename。
netshwlanshowprofilename="WiFiprofilename"key=clear
- 现在,执行命令,命令提示符将显示该特定Wi-Fi网络的所有详细信息。然后,向下滚动并在“安全设置”下查找“密钥内容”。
使用第三方工具查看Windows11中所有网络的Wi-Fi密码
如果您正在寻找一种通过单击Windows11PC来查看所有已保存Wi-Fi网络密码的方法,您可以使用由NirSoft开发的名为WirelessKeyView的第三方工具。这是一个免费实用程序,只需单击一下即可显示Windows11中的Wi-Fi密码。
载程序后,右键单击它并解压缩文件夹。打开解压后的文件夹并运行WirelessKeyView。最后,WirelessKeyView将在Key(Ascii)列中列出所有已保存的Wi-Fi网络及其密码。