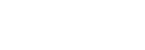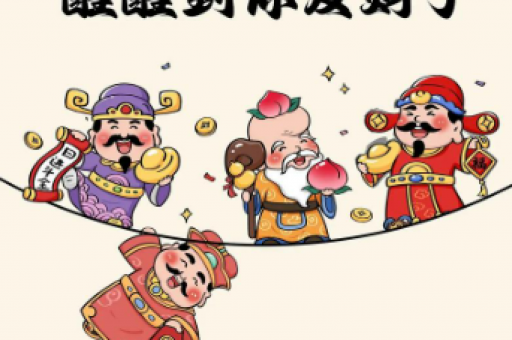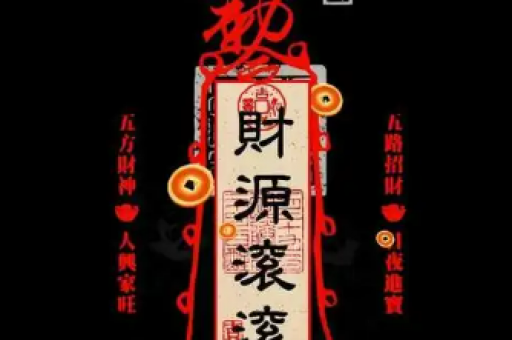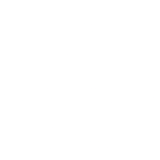首先,我们找到一个漂亮的抽象背景,在实现最终效果看起来更加好。(私信我拿原图)
步骤2现在,选择一个你喜欢或者您想要用于艺术作品的字体,然后选择文字工具(T)并键入要使用的文本。
步骤3我们选择把文字使用智能对象功能。意味着即使应用了效果,您也可以随时更改初始设计。选择文本图层,单击鼠标右键,然后单击“转换为智能对象”命令。
步骤4
接下来我们需要的是智能对象层的三个副本。您可以使用Cmd+J(Windows上的Ctrl+J)快捷方式或“图层”面板顶部的图标来创建它们。
步骤5我们更改初始智能对象图层的这三个副本的混合选项。混合选项是图层样式面板的默认选项,您可以通过在图层上点击鼠标左键两次来打开。我们所做的是禁用颜色通道,为三层中的每一层只保留一个颜色通道-红色用于效果1层,蓝色用于效果2层,绿色用于效果3层。现在,然后保留初始层。
步骤6现在移动这三层中的每一个:第一层向左移动6像素,下一层向右移动6像素,最后一层向下移动6像素。在这个阶段,你的作品应该是这样的。根据我们的艺术品的大小缩放像素数。(例如,如果您的作品更大,则6个像素不足以使效果可见)
步骤7
就快了!我们对效果层的最终操作将包括动感模糊应用。转到滤镜>模糊>动感模糊选项。将距离设置为50,将效果1图层的角度设置为-30,将效果2图层设置为50,将效果3图层设置为90。可以根据你的喜好调整距离和角度参数。
步骤8我们已经完成了!不过,这里还有另一种效果。复制初始智能对象图层并将其不透明度设置为40%。转到初始图层的混合选项,然后选择禁用两个颜色通道。
最后一步使构图变得不那么坚实,并增加了层次感和更复杂的外观。然而,有些人可能就停止了上一步。
现在,效果完成后,您可以通过打开立体智能对象图层并通过保存内部PSB文档进行更改来调整文本图层。(点赞评论转发,可私信我拿源文件)