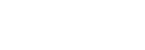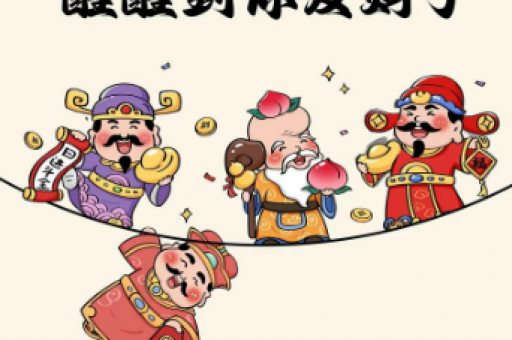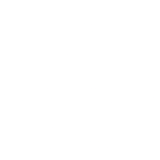当我把自己的Word文档截图发出去时,经常有人问我:
——“咦,一排显示多页,你是怎么做到的?”
其实很简单,点2下鼠标就搞定了啊。

这个问题让我意识到,绝大多数常年和Word、Excel、PPT打交道的人,连常用的、最基本的菜单功能操作都没有去了解过。
像复制粘贴功能,排在功能区的第一位,很多人用了几年Office,连粘贴选项都没有尝试打开过。
有些基本操作,其实只需搞懂一次,就通了!
今天我们就来了解一下,排在Office软件功能区最后一个的【视图】!
01配置操作界面
视图,用大白话说,就是你眼中的图形界面。最常用到的,就是调配界面元素。
切到视图,就可以看到有几个选框,通过这些选框,可以显示或有隐藏界面上的元素,比如Word里可以调配的就有标尺、网格线、导航窗格。
而在Excel、PPT里,会有一些独有的元素,比如标题栏、参考线。但是原理都是相同的。
难道你就不想试试看,这些选项都是什么东西?
02切换页面显示模式
为了在不同的场景下,更好的查阅、编辑和浏览你的文档、表格、演示文稿,Word、Excel、PPT都会提供不同的视图模式。
例如,在Word中,经常会有人问,“为什么我的文档一镜到底,不分页了?”
那是因为文档被切换到了Web视图模式,也就是网页模式。网页不都是这样一直滚到底,中间不分页的么。
你只要切换回【页面视图】模式就好了。

你就不想了解一下,Word里的阅读视图、大纲视图、草稿视图,Excel里的分页预览、页面布局、自定义视图,还有PPT里的大纲视图、幻灯片浏览是怎么一回事?
03放大和缩小整个页面
开篇那个问题【一排显示多页】,本质上就是页面大小与显示比例的问题。在Word中,就可以通过单页、多页、页宽(放到最大)、100%真实大小、具体比例等显示模式。
当然了,我们还有一个无级缩放的杀招,按住Ctrl键,上下滚动鼠标滚轮。
这些常规操作,在Excel和PPT中都是大同小异的。
04切换窗口浏览模式
在方便你浏览查看这件事情上,微软大大真的想尽了办法。
如果要比对同一份文档中,不同页面上的某些描述是否一致,你会怎么做?先看看页面A,再翻到页面B?然后忘了页面A是怎样的,再翻回去看看……傻掉。
其实,我们只需要将窗口拆分,这份文档就像有了分身。你可以固定其中一部分,然后另外一部分自由奔放的来回翻滚。
你知道冻结窗格、并排查看、同步滚动、移动拆分又有什么神力吗?
好啦。你有没有发现,Word、Excel、PPT就像个亲兄弟,同穿一条裤子?