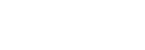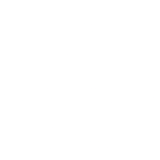我们在平时办公处理图片时,经常会有需要将所有图片尺寸修改为同一尺寸的需求,很多人都是手动修改,其实可以直接使用图片处理工具帮助我们快速操作。
下面分享3个好用的图片尺寸修改方法,有需要可以去试试! 一、图片编辑助手一款功能专业且强大的电脑修图软件,有几十种图片处理功能,包括图片编辑、压缩、格式转换、尺寸修改、抠图、证件照制作、照片修复等,基本上都是上传图片一两步就可以快速处理,比较简单。
[操作演示]打开软件点击首页【批量改尺寸】。

点击添加图片,如果图片比较多的话,可以直接将需要修改尺寸的照片存放于一个文件夹导入。
图片导入之后右侧设置目标尺寸,可自由设置是否“锁定宽高比例”以及“调整裁剪框时锁定宽高数值”。如果希望不改变原图比例,那么建议就是选择“锁定宽高比例”。
点击【应用到所有图片】可以将刚刚对图片进行的设置应用到其他所有图片上,最后设置存储目录点击【全部保存】就完成啦。
二、迅捷拼图助手一款专业的电脑多功能拼图软件,除拼图外还支持抠图、照片修复、压缩、图片编辑、尺寸修改等多个功能,基本可以解决我们日常所需的大部分电脑修图需求,操作上也比较方便简单。
[操作演示]打开软件,找到【批量处理功能中的【批量改尺寸】,添加图片。
等比例缩放:按照缩放比例等比缩放应用所有图片;拉伸模式:按指定输出尺寸宽高应用所有图片;若宽高比与本图不同,将进行拉伸。
尺寸旁边的锁,锁住状态代表原图的宽高比例不变,修改宽或高某一数值,另一数值会根据原比例自行更改。

设置好宽高比例之后点击【应用到全部】选择存储文件夹【全部保存】保存图片即可。
三、PSPS这款软件也不必多说,电脑P图想必大家大多都知道这款软件吧,它功能强大,用于修改图片的尺寸完全不是问题,并且也可以做到批量操作。
[操作演示]打开ps点击【文件】-【脚本】-【图像处理器】。
在弹出来的页面中点击【选择要处理的图像】将需要修改尺寸的图片文件夹选中(需要提前将所有需要修改尺寸的图片存放在一个文件夹中)。
在【文件类型】中设置品质以及大小,这里品质范围0-12。设置好之后点击右上方【运行】它会自动处理。
处理好之后就可以在刚刚选择的文件夹中看到修改尺寸过后的图片啦。
以上就是本次分享到的全部内容啦,喜欢的话记得点赞哟~